Can I Add My Gmail Account To Outlook
When you switch to Microsoft 365 electronic mail from another service such as Gmail (or Yahoo! or AOL) yous have ii options:
-
Import a copy of all of your old email into your Microsoft 365 account. This way, y'all tin have all of your email—by and present—in ane account. Choose this option you have the Outlook app (2013 or 2016) installed on your computer, and you plan to retire your Gmail business relationship. Instructions are provided beneath.
OR
-
Connect your sometime email account to Outlook. Yous will be able to see and access your old e-mail, but information technology will exist stored in your Gmail business relationship, not in your Microsoft 365 account. Choose this pick if you plan to go along your Gmail account active, or you don't have the Outlook app installed on your computer. For the steps, see Connect email accounts in Outlook on the web (Role 365).

Earlier you lot import email
-
Have your Microsoft 365 user id and password handy.
-
Install the Outlook app. Information technology comes with near Microsoft 365 plans. If y'all don't have the Outlook app, see how to get the Outlook app.
-
Add your Office 365 mailbox to Outlook
Tip: Don't take Microsoft 365? And you want to proceed Gmail every bit your service? You can still use Outlook to read, write, and manage your email. Only perform Step ane: Prepare Gmail for connecting to Outlook and then Step 2: Add together your Gmail account to Outlook.
Step 1: Set up Gmail for connecting to Outlook
Before y'all connect your Gmail account and Outlook, yous need to fix your Gmail account: turn on 2-step verification for Gmail and then create an app countersign that Outlook/Microsoft 365 will employ with your Gmail address to make the connectedness.
Stride two: Add your Gmail account to Outlook
When y'all're finished with this step, you'll run into your existing Gmail messages in Outlook. You can apply Outlook to receive, read, and send new messages from your Gmail account. Yous tin can also proceed to employ your Gmail account as before through the Gmail web site.
-
Open up the Outlook app (such equally Outlook 2013 or 2016). The acme ribbon looks like this, with File in the left corner:
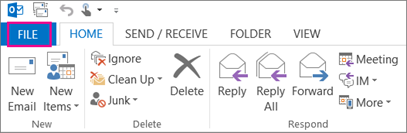
You tin just use a version of Outlook that has File in the left corner - it means your version has an Import/Export wizard.
If your Outlook ribbon looks something like the one below, so you're non using an Outlook app that's installed on your computer. Meet How to become the Outlook app.
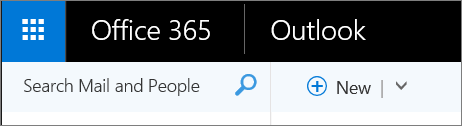
-
In the Outlook app, cull File > Add together Account.

-
On the Auto Account Setup page, enter your name, your Gmail address and your Gmail password (or the app password), and and then choose Next.
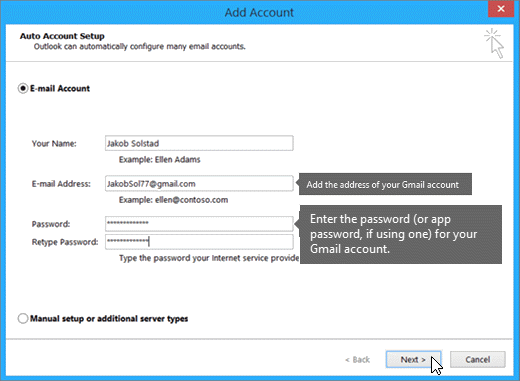
If the configuration process doesn't finish and you instead get prompts to enter your user name and password for the imap.gmail.com server, choose Cancel and re-enter your app password in case the outset i had a typo. If you continue having issues, see Fixing bug with calculation Gmail to Outlook.
-
Click Stop. Outlook syncs with your Gmail account. The email in your Gmail account volition appear in Outlook, correct below your Microsoft 365 mailbox.

Stride 3: Re-create your Gmail messages to your desktop
Mac users: If you are using Outlook for Mac 2011, there are other export and import instructions.
When you're finished with this step, a copy of your Gmail messages volition exist stored in a file that Outlook creates on your desktop. The file is chosen an Outlook Information File (.pst). If yous receive more email to your Gmail account after you accept this snapshot, those additional messages won't be copied to your .pst file, but you tin can ever repeat these steps to re-create them.
-
In the Outlook app (Outlook 2013 or Outlook 2016), choose File > Open & Export > Import/Export.

-
Choose Consign to a file, and so choose Adjacent.
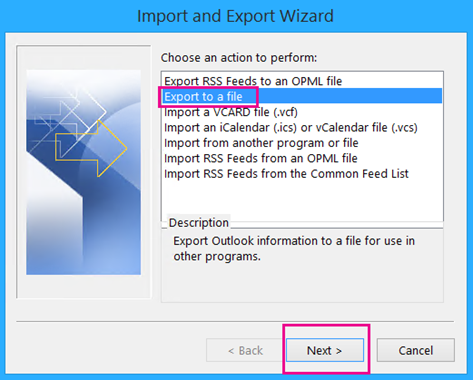
-
Choose Outlook Data File (.pst), and and then choose Next.
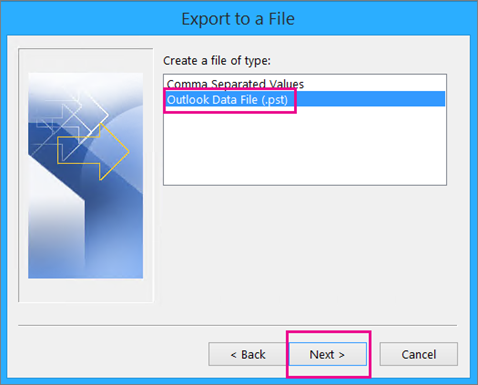
-
Select the business relationship y'all want to export by choosing the name or email address of your Gmail account, and verify the Include subfolders box is checked (this ensures all your email is copied), and so choose Next.
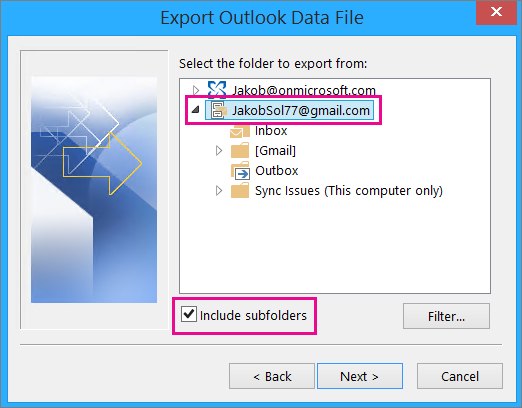
-
Cull Scan to select where to salve the Outlook Data File (.pst) and to enter a file name. Past default, the name is "backup," so cull another name that's like shooting fish in a barrel to remember, such as gmail. If you lot are exporting to an existing Outlook Information File (.pst), nether Options, specify what to practice when exporting items that already exist in the file. Choose Stop to continue.
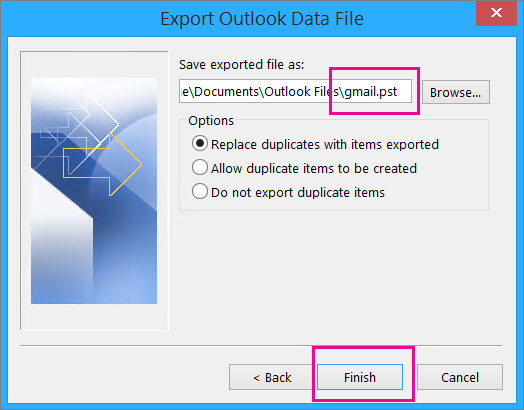
-
In the Add an optional countersign dialog box, add a countersign if you want. Choose OK to save the data file fifty-fifty if you go out the password boxes empty. Without further notice, Outlook begins exporting the data immediately. It doesn't give you a message when it'southward done, either.
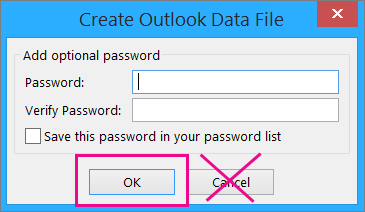
-
Go to the location where y'all saved the .pst file to confirm it's in that location.
Stride four: Copy your Gmail to your Microsoft 365 mailbox
When yous're finished with this stride, the electronic mail in the .pst file will be available in your Microsoft 365 mailbox.
-
In the Outlook app (Outlook 2013 or Outlook 2016), choose File > Open up & Export > Import/Export to start the Import and Export Wizard.
-
Choose Import from another program or file > Adjacent.
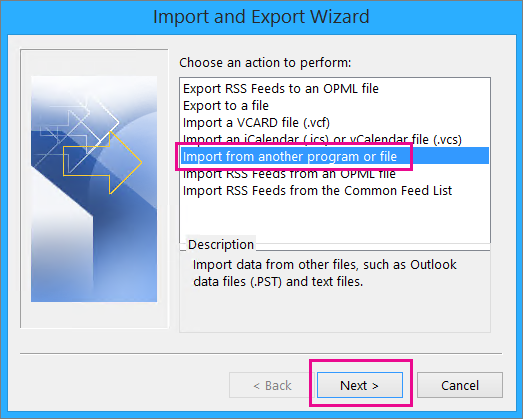
-
Choose Outlook Information File (.pst) > Adjacent.
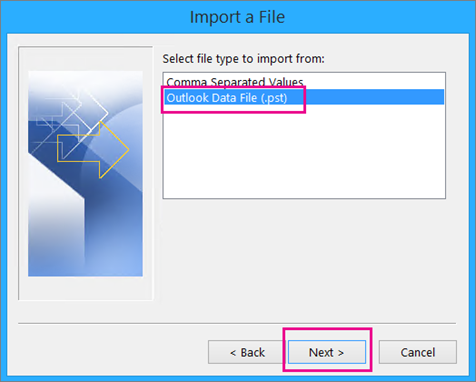
-
Browse to the .pst file y'all created in Stride 3 (in our example the file is named gmail.pst). Nether Options, choose how you lot want to deal with duplicates. Choose Next.
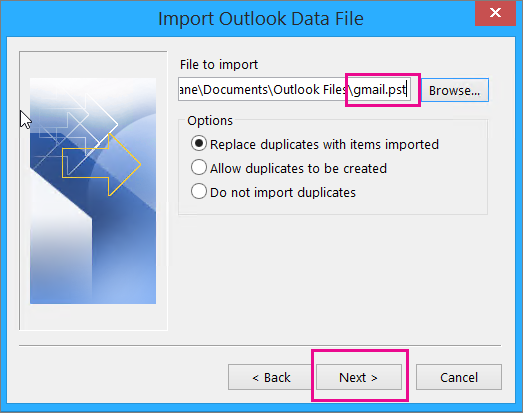
-
If you assigned a countersign to the Outlook Data File (.pst), enter the password > OK.
-
Choose to import the email into your Microsoft 365 mailbox (in the instance, the Microsoft 365 mailbox is named Jakob@onmicrosoft.com). Cull Finish.
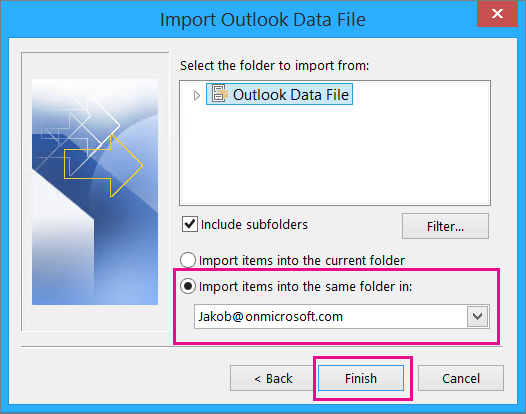
-
Outlook starts copying the information from the .pst file to your Microsoft 365 mailbox. If you accept lots of information, this may accept hours. If you close downwards Outlook or disconnect from the Internet before the import completes, it will continue the next time information technology'due south reconnected.
When Outlook is finished, yous'll see the snapshot of your Gmail, now stored in your Microsoft 365 mailbox. Congratulations! Your one-time Gmail letters are now in your Microsoft 365 mailbox!
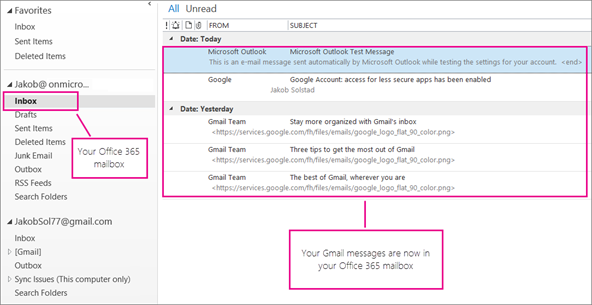
Considering your old Gmail is stored in your Microsoft 365 mailbox, you can use Outlook on the web to access those electronic mail letters from any device.
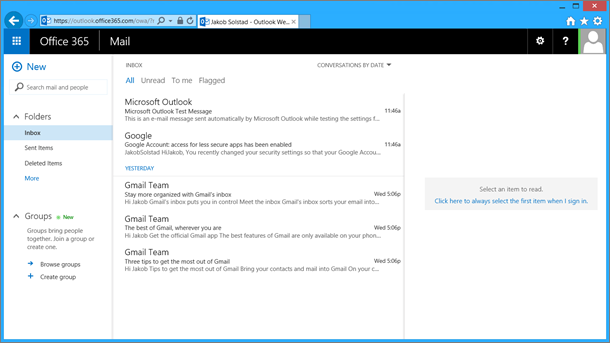
(Optional) Step v: Remove your Gmail account from Outlook
When y'all're finished with this footstep, your Gmail business relationship volition withal exist, but you won't see information technology in Outlook. If you receive whatever more emails at that Gmail business relationship, you'll need to repeat the steps in this article if y'all desire them in your Microsoft 365 mailbox.
-
In Outlook, choose File > Account Settings > Business relationship Settings.
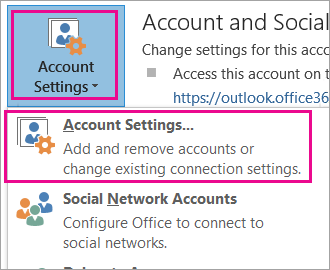
-
In the Business relationship Settings box, select your Gmail account, and so choose Remove.
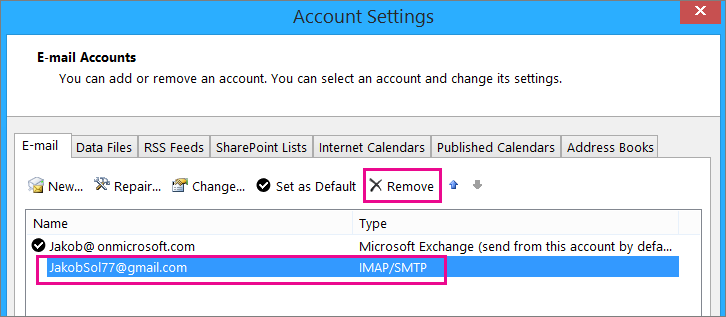
-
In the dialog box about the offline enshroud beingness deleted, cull Yes.
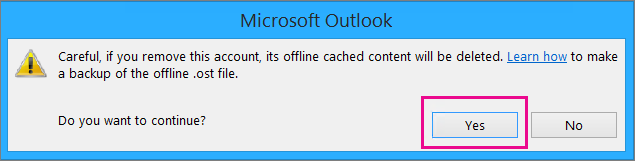
The Gmail letters that y'all imported to your Microsoft 365 mailbox are still there, merely your Gmail business relationship no longer appears in Outlook.
Fixing problems with adding a Gmail account to Outlook
Here are iii common problems customers experience when importing Gmail to Outlook.
-
Problem ane: If you get the following prompt, choose Cancel (it volition accept a couple of times), and then choose Cancel again at the Auto Account Setup page then the prompt stops appearing.
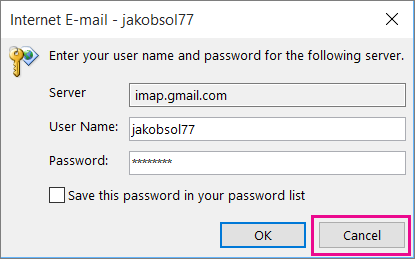
This prompt occurs because Google thinks someone also you has your password. It will display this prompt repeatedly, each time Outlook pings Google. This happens if:
-
Yous typed the wrong password. To fix, doublecheck your password.
-
Or, you're using a estimator that you oasis't used earlier to sign into your Gmail account.
-
Or, yous oasis't signed in to your Gmail account for a while.
To ready, try this:
-
Sign in to your Gmail account using the same computer you're going to use for the Add account process.
-
Make sure you lot've done the steps to prepare your Gmail account.
-
Get-go Step two: Add your Gmail account to Outlook again, starting at step 3, File > Add account.
-
-
Problem two: If, instead of seeing your Gmail messages in Outlook, you get an fault bulletin along the lines of "Your IMAP server wants to alert yous to the following......" go to your Gmail account and check that Allow less secure settings has been set to ON, and and then do the steps once more to add together your Gmail account to Outlook.
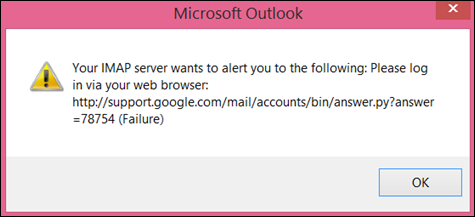
-
Problem 3: You get the error message "Could not complete the operation because the service provider does not back up it." Are you trying to import your Gmail messages into an Outlook.com or Hotmail.com account? This fault is the result of trying to import into an Commutation ActiveSync (EAS) business relationship. The EAS service provider (Outlook.com / Hotmail) does not support importing (or moving), simply copying into the folder. For instructions, run into Add all your e-mail accounts to Outlook.com.
Import Gmail contacts and agenda
In Gmail, contacts and calendar are stored separately from e-mail, and then it's additional steps to copy them to Outlook. For instructions, encounter:
Import Gmail contacts to Outlook
Import Google Calendar to Outlook
Can I Add My Gmail Account To Outlook,
Source: https://support.microsoft.com/en-us/office/import-gmail-to-outlook-20fdb8f2-fed8-4b14-baf0-bf04b9c44bf7
Posted by: newmanmunly1988.blogspot.com


0 Response to "Can I Add My Gmail Account To Outlook"
Post a Comment